StoryBoard Creatorの使い方
はじめに
StoryBoard Creatorは一切のデータをアップロードせず、ページ表示後は全てローカルで動く絵コンテ製作用webページです。
完璧なストーリーボードの製作は求めておらず、素早く・手軽に作ることを第一義としておりますので、「マーカーで重要ポイントに線を引きたい」「矢印を描きたい」といった要望はPDF編集ソフトで行うか、印刷後に手書きで書き込んでください。
Mac版のFirefox(Ver.52)、Chrome(Ver.56)で確認しており、IE系は未確認です。
印刷(PDF出力)まで含めるとChromeでの利用がおススメです。
使い方
ページ上部から順に操作していきます。
基本的にほとんど任意入力です。必要な箇所だけ入力すればOKです。
StoryBoard Name(絵コンテ名)を入力する

StoryBoard Nameを入力すると、PDFデータのヘッダ要素として使われます。
予定時間(目標時間)を入力すると、全体の残り時間や超過時間が判り易くなります。
ストーリーボードの内容を入力する

シーン・カット・尺・画像・アクションなどを入力します。
- 同一シーン・同一カット内で複数の画像を表示したい場合は、シーン・カット・尺の3項目を省略する事でプリント(PDF化)した際に判り易くなります。
- 画像はドラッグアンドドロップで入力できます。差し替える場合もドラッグアンドドロップで可能です。
削除する場合は画像をクリックしてください。-
※画像はJPEG、PNG、GIFなどブラウザで表示出来るものなら大抵OKですが、
ブラウザの負荷を考慮すると長辺600px程度の画像を用いる事をお勧めします。
-
※画像はJPEG、PNG、GIFなどブラウザで表示出来るものなら大抵OKですが、
- 撮影を伴う場合(撮影予定表を作成したい場合)は撮影場所/時間を入力してください。
- ※撮影時間(撮影予定時間)が0分だと撮影予定表に反映されません。必ず1分以上にしてください。
- ※撮影場所入力欄に一度入力した内容は一時的に保存され、別の撮影場所入力欄をダブルクリックすると入力候補として表示されます。
- バックアップファイルを読み込む時は「Select File」ボタンをクリックしてください。
- ※バックアップファイルを読み込む際、ストーリーボード上の全てのデータは破棄され、バックアップデータと入れ替わります。ご注意ください。
- ストーリーボードの順番を入れ替える時は、コマ左側にあるクロスアイコン(
)を上下にドラッグアンドドロップしてください。
ストーリーボードの内容を確認する
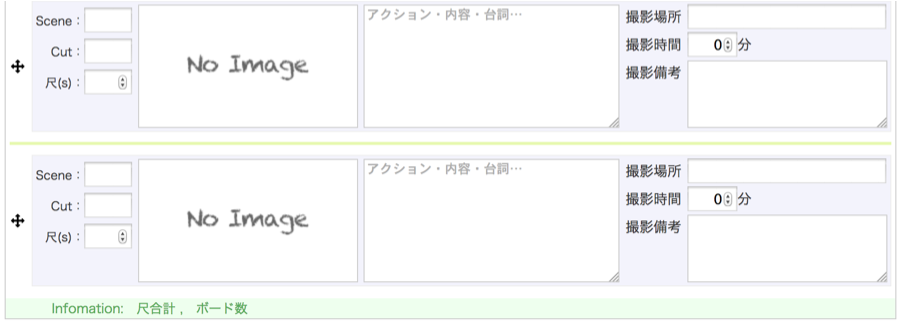
コマ間にある緑のラインは改ページの目安です。印刷時は1ページに6コマが表示されます。
ストーリーボード枠の一番下に尺の合計時間とコマ数(絵コンテ数)が表示されます。
コマを追加&コマを削除するには
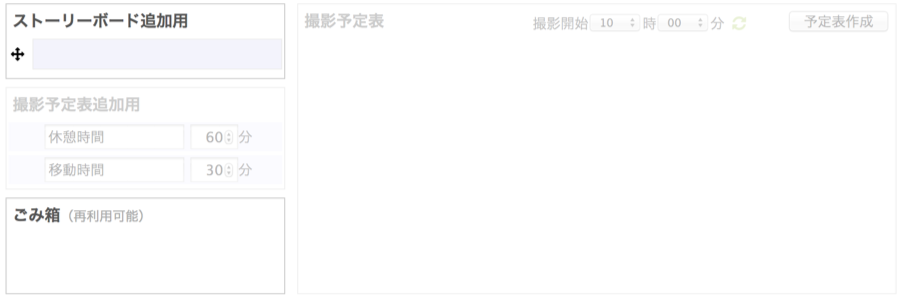
コマが足りない時は、「ストーリーボード追加用」のパートから「ストーリーボード」にコマをドラッグアンドドロップして追加します。
コマを削除するときはごみ箱にドラッグアンドドロップします。
※ごみ箱の中身を再度ストーリーボードにドラッグすることも可能です。
撮影予定表を作成するには
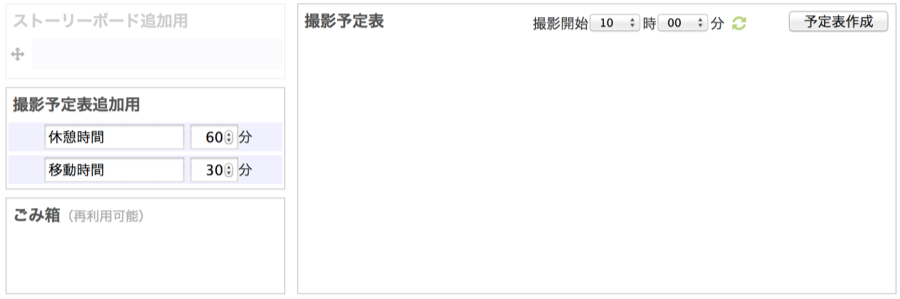
ストーリーボード入力後に「予定表作成」ボタンをクリックします。
※「予定表作成」ボタンをクリックすると撮影予定表の中身は全て入れ替わります。ご注意ください。
※ストーリーボードからデータを読み込み、撮影場所毎にまとめた状態で撮影予定表が生成されます。
順番を入れ替えるには各リストそのものを上下にドラッグアンドドロップします。
「撮影予定表追加用」から項目を追加することも可能です。
ストーリーボード同様、コマを削除するときはごみ箱にドラッグアンドドロップします。
※ごみ箱の中身を再度撮影予定表にドラッグすることも可能です。
撮影開始時刻を変更したり、項目を追加した場合は、撮影開始時刻の横にあるリロードアイコン()をクリックすると各項目の予定時刻が更新されます。
データのバックアップとプリント
StoryBoard Creatorは全てブラウザのキャッシュ上で動作しているので、ページを閉じたり、リロードを行うと全てのデータは破棄されます。
データを保存しておくには「バックアップデータ保存」ボタンをクリックしてデータをローカルマシンに保存してください。
※バックアップファイルは数MB程度です。万が一に備え適度にバックアップする事をお勧めします。
※バックアップファイルはダウンロード後にファイル名変更可能ですが、拡張子は変更しないでください。
印刷やPDFデータを作成する場合は「PDF用データ生成」ボタンをクリックします。 画面下部に生成されたPDF用データを確認後、ブラウザのメニューからプリントを選び、印刷するか、PDFとして保存するかを選びます。